Text Marker
🖍 Text Marker (Highlighter) highlights words in Sublime Text
Details
Installs
- Total 10K
- Win 5K
- Mac 3K
- Linux 1K
| Oct 23 | Oct 22 | Oct 21 | Oct 20 | Oct 19 | Oct 18 | Oct 17 | Oct 16 | Oct 15 | Oct 14 | Oct 13 | Oct 12 | Oct 11 | Oct 10 | Oct 9 | Oct 8 | Oct 7 | Oct 6 | Oct 5 | Oct 4 | Oct 3 | Oct 2 | Oct 1 | Sep 30 | Sep 29 | Sep 28 | Sep 27 | Sep 26 | Sep 25 | Sep 24 | Sep 23 | Sep 22 | Sep 21 | Sep 20 | Sep 19 | Sep 18 | Sep 17 | Sep 16 | Sep 15 | Sep 14 | Sep 13 | Sep 12 | Sep 11 | Sep 10 | Sep 9 | Sep 8 | |
|---|---|---|---|---|---|---|---|---|---|---|---|---|---|---|---|---|---|---|---|---|---|---|---|---|---|---|---|---|---|---|---|---|---|---|---|---|---|---|---|---|---|---|---|---|---|---|
| Windows | 0 | 3 | 0 | 2 | 0 | 0 | 1 | 2 | 3 | 1 | 1 | 0 | 0 | 1 | 2 | 1 | 1 | 2 | 1 | 0 | 2 | 4 | 4 | 2 | 3 | 0 | 1 | 2 | 1 | 3 | 2 | 0 | 0 | 1 | 1 | 0 | 3 | 2 | 2 | 2 | 0 | 2 | 1 | 0 | 1 | 2 |
| Mac | 0 | 1 | 1 | 0 | 0 | 0 | 2 | 0 | 0 | 1 | 0 | 0 | 0 | 0 | 1 | 3 | 1 | 1 | 0 | 0 | 1 | 0 | 2 | 0 | 0 | 0 | 1 | 0 | 0 | 2 | 1 | 1 | 2 | 0 | 0 | 4 | 1 | 1 | 2 | 2 | 0 | 1 | 0 | 0 | 2 | 0 |
| Linux | 0 | 1 | 0 | 0 | 0 | 1 | 1 | 0 | 0 | 1 | 0 | 0 | 0 | 0 | 0 | 0 | 0 | 0 | 0 | 0 | 0 | 0 | 1 | 0 | 0 | 1 | 0 | 0 | 0 | 1 | 2 | 0 | 0 | 0 | 0 | 1 | 1 | 0 | 0 | 0 | 0 | 3 | 0 | 0 | 0 | 0 |
Readme
- Source
- raw.githubusercontent.com
🖍 Text Marker (Highlighter)
This Sublime Text plugin allows temporarily and persistently marking all occurrences of selected words in a color; multiple marked selections can be added simultaneously, each marking the selections with different colors.
Optionally (enabled by default) it also highlights all copies of a word that currently has the insertion cursor upon it or which is currently selected.
Simply use Alt+Space to mark selected text.
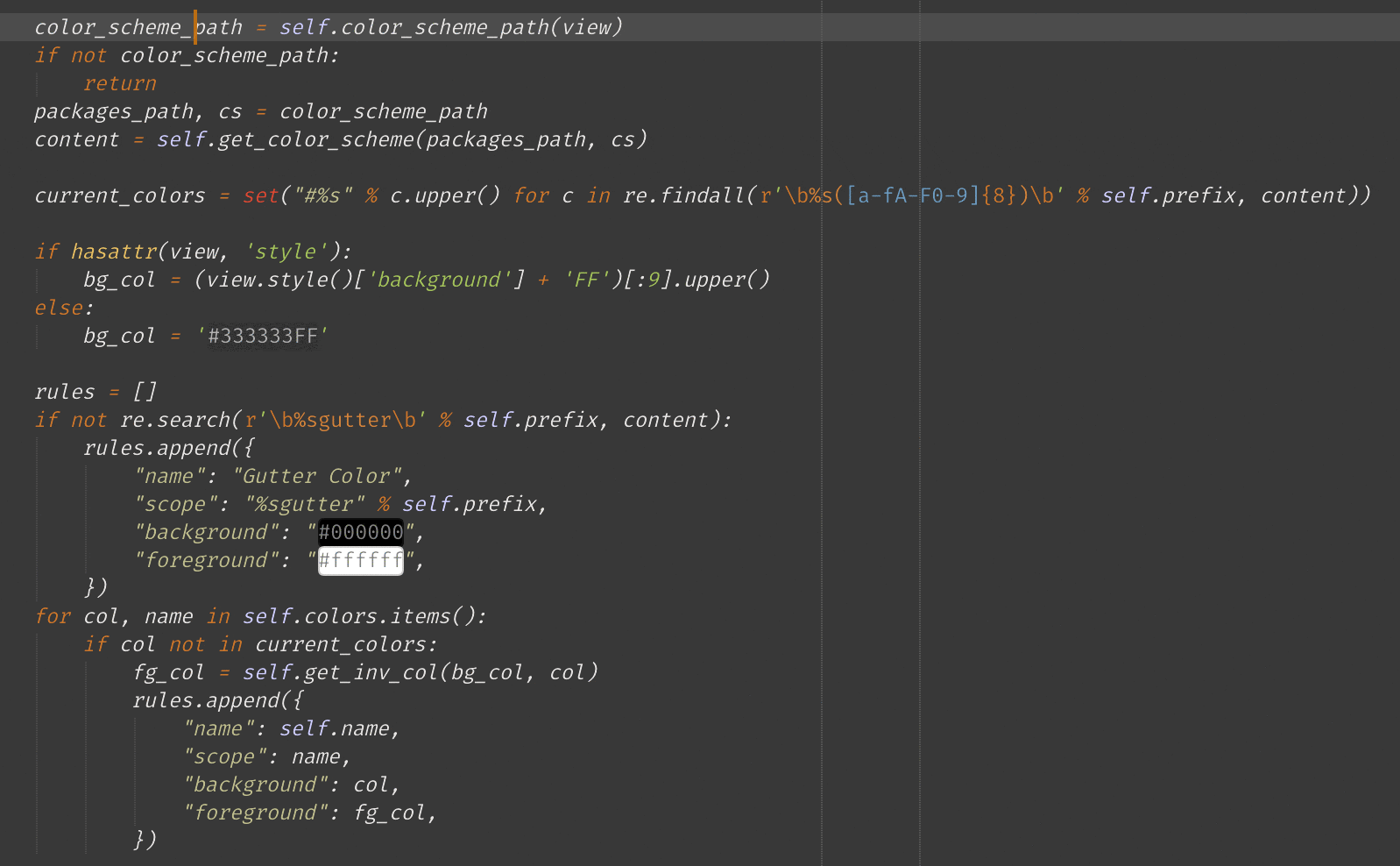
Installation
- Recommended - Using Sublime Package Control
- Ctrl+Shift+P then select
Package Control: Install Package - install
Text Marker
- Ctrl+Shift+P then select
- Alternatively, download the package from GitHub into your
Packagesfolder and make sure to rename the directory to “Text Marker”.
Usage
Step over any word in your document, all occurrences of the word will be highlighted.
Being over a word or having some selection, press Alt+Space to mark all.
Alt+Escape clears all marked text.
Each time you mark a word a different color will be used (colors are configurable in the settings)
Configuration
Open settings using the command palette:
Preferences: Text Marker Settings - UserYou can configure live word highlight directly from the command palette:
Text Marker: Disable Live HighlightYou can add mouse mappings to be able to mark text by using Ctrl+Click; simply add the following Sublime Text “mousemaps”:
[
{ "button": "button1", "modifiers": ["alt"], "command": "text_marker", "press_command": "drag_select" },
{ "button": "button1", "count": 2, "modifiers": ["alt"], "command": "text_marker_clear", "press_command": "drag_select" }
]
- You can config the color and appearing order in Text Marker Setting:
Preferences - Package Setting - Text Marker Settings - User
{
"user":
{
"default_colors":
[
"lightgreen",
"lightcoral",
"lightcyan",
"lightgoldenrodyellow",
"mistyrose",
"olivedrab",
"plum",
"orange",
"mediumslateblue",
"teal",
"tomato",
"peachpuff",
"yellowgreen",
"whitesmoke",
]
}
}
License
Copyright © 2018 German Mendez Bravo (Kronuz). All rights reserved.
MIT license
This plugin was initially a fork of https://github.com/SublimeText/WordHighlight/blob/master/word_highlight.py


